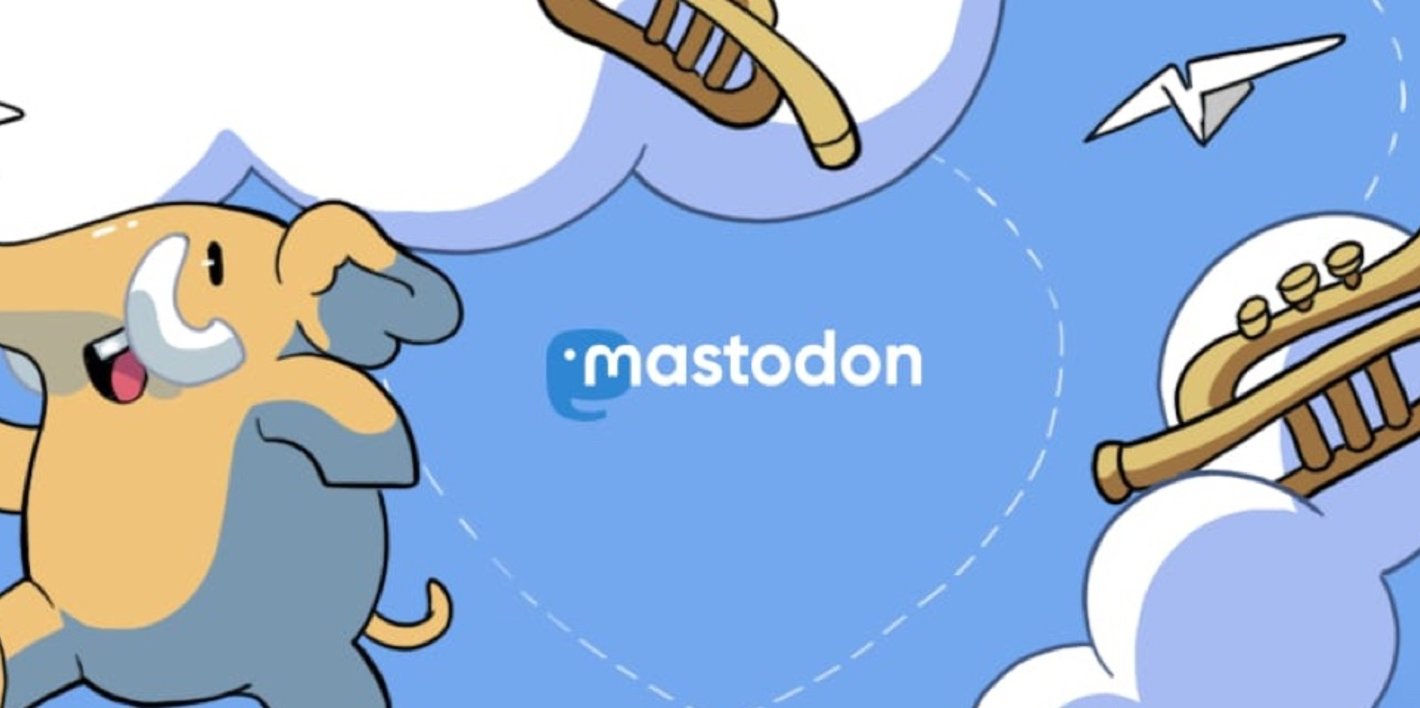关于此文
说起来有点可笑,忘记续费服务器,导致实例被删除。
于是乎重新折腾了一下。
按照此文从头完整安装了Mastodon实例,所以推荐此文。
访问原文请点这里
博主的文章是在GitHub上的,因为网络不稳定,我使用开发边车才能访问github,所以跟博主提出转载此文用来备份,获得作者同意,
所以将此文转载在这里。
还有一点是作者的文章中Mastodon的实例使用的官方源,即
docker pull tootsuite/mastodon
我使用的是来自小森林的作者Mashirozx的魔改版
docker pull mashirozx/mastodon
如果你有其他魔改镜像,请手动修改docker-compose.yml中对应的内容。
为什么开始使用Docker搭建实例
开始使用Docker纯属一个手残意外导致的阴差阳错:我不小心在升级时按了DigitalOcean面板里的“关闭服务器”按钮,相当于跑着程序突然拔了主机电源,导致整个服务器出现大型罢工。最后由兔子帮(代)助(劳)我迁移了站点,方便起见部署在了Docker上。于是在此也提醒各位,想要关闭Mastodon服务,一定要使用
systemctl stop 具体服务(mastodon-sidekiq、mastodon-web以及mastodon-streaming)
的方法,千万不要硬关。
在使用了一段时间的Docker之后,我总结出以下Docker搭建的优缺点:
优点:
-
搭建、升级方便,命令简单,不用自行配置环境,比起用官方文档命令行搭建而言,更适合新手。
-
对内存较小的服务器,可以免除每次升级需要的编译(precompile)步骤给小机器带来的负担。
-
Mastodon站点运行在一个隔离的小环境(容器)中,安全性较高,不怕新手操作把整个系统搞崩,出现问题之后只要重启即可,会按镜像自动复原。
缺点:
-
可用教程较少,许多命令需要重新学起。
-
魔改字数等相对而言不太方便,需要增加一个步骤,在之后的博文会详细列出。
-
需要学习docker相关命令。
总体而言,对于一个新手,docker维护起来相对还是比较方便(皮实耐操)的。大家可以自行决定。但搜索互联网,官方并没有给出docker的搭建指南,而民间指南要么过时、要么有冗余步骤会占用大量时间。因此,希望这篇教程能给大家带来一些帮助。
本教程完全依赖兔子(@star@b612.me)大佬的手把手指导,万分感谢!
如何在Docker上从头搭建Mastodon
首先,购买域名、购买服务器、配置SMTP服务等,在此不再赘述,大家可以参考本站之前的教程。
本文所用服务器操作系统为Ubuntu 18.04或Debian 10,请各位于购买时确认。
1. 配置系统
-
配置ssh-key:
mkdir -p ~/.ssh nano ~/.ssh/authorized_keys将通过各种方法(如Xshell、PuTTy等软件)生成的ssh-rsa公钥粘贴入其中。随后通过ssh-key密钥方式登录。
为了安全,官方推荐将ssh密码登录方式关闭(不影响通过VNC、DigitalOcean Console等方式登录,请确保此时你的SSH是依靠密钥而不是密码登录,否则你设置完毕后会被踢出去):
nano /etc/ssh/sshd_config找到
PasswordAuthentication一行,将其前面的#删掉(取消注释),在后面将yes改成no。重启sshd:
systemctl restart sshd -
安装常用命令:
apt update && apt install wget rsync python git curl vim git ufw -y -
配置SWAP,具体请参考配置SWAP教程。
请让你的内存+SWAP至少达到4G以上。可以在root用户下通过
free -h查看。 -
配置防火墙
sudo ufw allow OpenSSH sudo ufw enable sudo ufw allow http sudo ufw allow https
然后可以通过sudo ufw status检查防火墙状态,你应该会看到80和443端口的显示。
2. 安装docker和docker-compose
注意:这里第一步使用了官方提供的一键脚本安装docker。如果你对此感到不放心,请通过官网步骤自行安装,同样也是复制粘贴命令行。
bash <(curl -L https://get.docker.com/)
sudo curl -L "https://github.com/docker/compose/releases/download/1.27.4/docker-compose-$(uname -s)-$(uname -m)" -o /usr/local/bin/docker-compose
sudo chmod +x /usr/local/bin/docker-compose
3. 拉取Mastodon镜像(2020-12-12修改)
-
拉取镜像
mkdir -p /home/mastodon/mastodon cd /home/mastodon/mastodon docker pull tootsuite/mastodon:latest #如果需要升级到某稳定版本,请将latest改成v3.2.1等版本号。 wget https://raw.githubusercontent.com/tootsuite/mastodon/master/docker-compose.yml -
修改
docker-compose.yml配置文件nano docker-compose.yml如果你是从头建站,那么请修改
db部分,将image一行改成image: postgres:12.5-alpine(但如果你是想迁移站点,我本人不是很确定改成12.5是否能够成功,可以试试。)
依次找到
web、streaming、sidekiq分类,在每一类的image: tootsuite/mastodon后添加:latest或者你刚才拉取的版本号,变成image: tootsuite/mastodon:latest或image: tootsuite/mastodon:v3.2.1等等。ctrl+X退出保存。
4. 初始化PostgreSQL(2020-12-12修改)
刚才docker-compose.yml文件中,数据库(db)部分的地址为./postgres:/var/lib/postgresql/data,因此你的数据库绝对地址为/home/mastodon/mastodon/postgres。
运行:
docker run --name postgres12 -v /home/mastodon/mastodon/postgres:/var/lib/postgresql/data -e POSTGRES_PASSWORD=设置数据库管理员密码 --rm -d postgres:12.5-alpine
执行完后,检查/home/mastodon/mastodon/postgres,应该出现postgres相关的多个文件,不是空文件夹。
然后执行:
docker exec -it postgres12 psql -U postgres
输入:
CREATE USER mastodon WITH PASSWORD '数据库密码(最好和数据库管理员密码不一样)' CREATEDB;
创建mastodon用户。
最后停止docker:
docker stop postgres12
附:如果你参考了2020-12-12之前的教程,那个教程未对postgres设置密码,有一定的安全隐患,请参考本文新增附录看如何设置密码。
5. 配置Mastodon(2020-12-12修改)
-
配置文件
在
/home/mastodon/mastodon文件夹中创建空白.env.production文件:touch .env.productionroot用户内,运行
docker-compose run --rm web bundle exec rake mastodon:setup-
输入域名
-
Enable single user mode? 否
-
Using Docker to run Mastodon? 是
-
postsql用户部分填mastodon,密码部分填刚刚设置的数据库密码
-
redis部分都直接回车
-
Store uploaded files on the cloud? 这个我们先填否,之后再参考上云教程配置。
-
Send e-mails from localhost? 否。然后填入邮件服务设置,具体参考第一篇教程。
-
This configuration will be written to .env.production
Save configuration? 是
然后会出现.env.production配置,复制下来,先存到电脑里,等会儿要用。
然后会要你建立数据库和编译,都选是。最后建立管理员账号。
一切成功之后,记得立刻马上:
nano .env.production把你刚才复制下来的配置保存进去。
-
-
启动Mastodon
docker-compose up -d -
为相应文件夹赋权
chown 991:991 -R ./public chown -R 70:70 ./postgres docker-compose down docker-compose up -d
6. 安装并配置nginx
-
安装nginx
sudo apt install nginx -y -
配置nginx
nano /etc/nginx/sites-available/你的域名网页打开nginx模板,将其中的example.com替换成自己域名,将20和43行的
/home/mastodon/live/public改成/home/mastodon/mastodon/public,复制到服务器中保存。投射镜像文件:
ln -s /etc/nginx/sites-available/你的域名 /etc/nginx/sites-enabled/重启nginx:
systemctl reload nginx安装certbot:
sudo snap install core; sudo snap refresh core #如果没有snap则 apt install snapd 安装 sudo snap install --classic certbot sudo ln -s /snap/bin/certbot /usr/bin/certbot sudo certbot --nginx -d 你的域名再重启nginx
systemctl reload nginx
如果不放心,可以再至/home/mastodon/mastodon文件夹,运行docker-compose up -d重启mastodon。静静等待几分钟后,点开你的域名,你的站点就上线啦!
在站点上线之后,你可以:
开启全文搜索
Docker的全文搜索开启十分方便,只需要:
cd /home/mastodon/mastodon
nano docker-compose.yml
编辑docker-compose.yml,去掉es部分前所有的#号,并且去掉web部分中es前面的#号。
nano .env.production编辑.env.production文件,加上
ES_ENABLED=true
ES_HOST=es
ES_PORT=9200
三行,重启:
docker-compose down
docker-compose up -d
待文件夹中出现elasticsearch文件夹后,赋权:
chown 1000:1000 -R elasticsearch
再次重启:
docker-compose down
docker-compose up -d
全文搜索即搭建完成。
然后
docker-compose run --rm web bin/tootctl search deploy
建立之前嘟文的搜索索引即可。
修改配置文件
如果在之后需要再对.env.production配置进行修改,只需:
cd /home/mastodon/mastodon
nano .env.production
进行相应修改,然后
docker-compose down
docker-compose up -d
重启即可。
使用管理命令行
在docker中使用tootctl管理命令行的方式有三种:
-
进入docker系统后操作
docker ps查看你的容器名字,如果你按照刚才设置,那你的容器名字一般为mastodon_web_1。cd /home/mastodon/mastodon docker exec -it mastodon_web_1 /bin/bash #或者将“mastodon_web_1”替换为你的容器名。进入docker系统mastodon用户,然后在其中进行相应的tootctl操作。
注:如果需要进入docker系统的root用户进行一些软件安装,则需输入
docker exec --user root -it mastodon_web_1 /bin/bash。 -
在/home/mastodon/mastodon文件夹操作
首先进入/home/mastodon/mastodon,然后
docker-compose run --rm web bin/tootctl 具体命令进行操作。
-
在任意位置操作
在任意位置:
docker exec mastodon_web_1 tootctl 具体命令需要注意的是,这则具体命令需要包括所有必须的参数,并且如果命令本身会要求你进行后续输入,则无法完成(比如self-distruct命令无法通过该步骤完成。)
升级
如果你要升级到最新版本,只需要:
cd /home/mastodon/mastodon
docker pull tootsuite/mastodon:latest #或者将latest改成版本号如v3.2.1
如果你升级的是特定版本,则需要编辑docker-compose.yml,将web、streaming、sidekiq三部分的版本号改成相应版本。如果是latest则无需改动。
然后
docker-compose up -d
启动。
如果官方升级提示中包括其他步骤如docker-compose run --rm web rails db:migrate,则可在启动后进行。
在确认升级没问题之后,运行
docker system prune -a
清除旧的docker镜像文件。
如果在操作过程中出现了任何问题……
如果没有对站点进行过魔改,只要在docker系统外,通过
docker-compose down
docker-compose up -d
让系统通过docker镜像重新搭建容器即可。
利用Scaleway备份数据库
本步脚本由兔子写就,感谢ta!
首先,请注册Scaleway,申请token,创建Bucket,此三步可参考Scaleway上云教程。
注意:下文提到的备份脚本会自动删除7天以前的文件,因此**请为备份数据库单独建立一个bucket,**不要和媒体文件使用同一个bucket!
在服务器中安装rclone和zip:
curl https://rclone.org/install.sh | sudo bash
apt install zip -y
创建rclone配置文件夹
mkdir -p ~/.config/rclone/
新建配置文件:
nano ~/.config/rclone/rclone.conf
填入下列内容:
[scaleway]
type = s3
provider = Scaleway
access_key_id = 你的ACCESS KEY
secret_access_key = 你的SECRET KEY
region = nl-ams(根据你bucket选择的地区,法国fr-par,荷兰nl-ams,波兰pl-waw)
endpoint = s3.nl-ams.scw.cloud (同上)
acl = private
保存。
然后创建脚本
nano /backup.sh
输入
#!/bin/bash
source /etc/profile
now=$(date "+%Y%m%d-%H%M%S")
origin="/home/mastodon/mastodon"
target="scaleway:你的bucket名字"
echo `date +"%Y-%m-%d %H:%M:%S"` " now starting export"
/usr/bin/docker exec pg容器名 pg_dump -U postgres -Fc mastodon_production > ${origin}/backup.dump &&
echo `date +"%Y-%m-%d %H:%M:%S"` " succeed and upload to s3 now"
/usr/bin/zip -P 密码 ${origin}/backup_${now}.zip ${origin}/backup.dump &&
/usr/bin/rclone copy ${origin}/backup_${now}.zip ${target} &&
echo `date +"%Y-%m-%d %H:%M:%S"` " ok all done"
rm -f ${origin}/backup.dump ${origin}/backup_${now}.zip
/usr/bin/rclone --min-age 7d delete ${target}
pg容器名一般为mastodon_db_1(通过docker ps查看),密码为你设立的解压密码。mastodon_production为你的数据库名,可至.env.production查看。
保存。
赋权:
chmod 751 /backup.sh
然后,
/backup.sh
试运行一下,看看Scaleway中有没有zip文件生成。如果出现zip文件且大小以mb计算,则成功。
之后如果想通过备份文件恢复,则可参考迁移教程。
随后,设置定时任务:
crontab -e
选择nano编辑器,
3 22 * * * /backup.sh >> /backup.log
具体时间自己设置,建议设置在半夜,注意服务器时区(通过date查看服务器时间)。
附:如何修改数据库密码(2020-12-12新增)
如果在2020-12-12前参考本教程,当时本教程未要求大家设置数据库密码,这样做有一定的安全风险。因此,如果你已经建站完毕,请参考本段添加数据库密码。
关闭mastodon服务:
docker-compose down
nano docker-compose.yml修改,将之前教程要求你设置的
environment:
- POSTGRES_HOST_AUTH_METHOD=trust
删掉,保存。
nano .env.production修改,添加
DB_PASS=数据库密码
保存。
启动数据库并进入psql模式:
docker run --name postgres12 -v /home/mastodon/mastodon/postgres:/var/lib/postgresql/data --rm -d postgres:12.5-alpine
docker exec -it postgres12 psql -U postgres
填入:
alter user mastodon with password '数据库密码';
alter user postgres with password '数据库管理员密码(两者最好不要相同)';
\q
停止数据库运行并启动mastodon:
docker stop postgres12
docker-compose up -d
数据库管理员密码和数据库密码即添加完毕。
总结
以上就是从头通过Docker搭建Mastodon的方法,通过单纯复制粘贴很快就能搭建出来。在升级过程中也能免去编译过程对小机器造成的负担。(当然,SWAP还是要开的!)如果使用官方分支,升级只要几分钟。
目前网络上一些其他的docker搭建指南都提到需要docker-compose build这一步骤,并无必要,且耗时长、对服务器压力大。